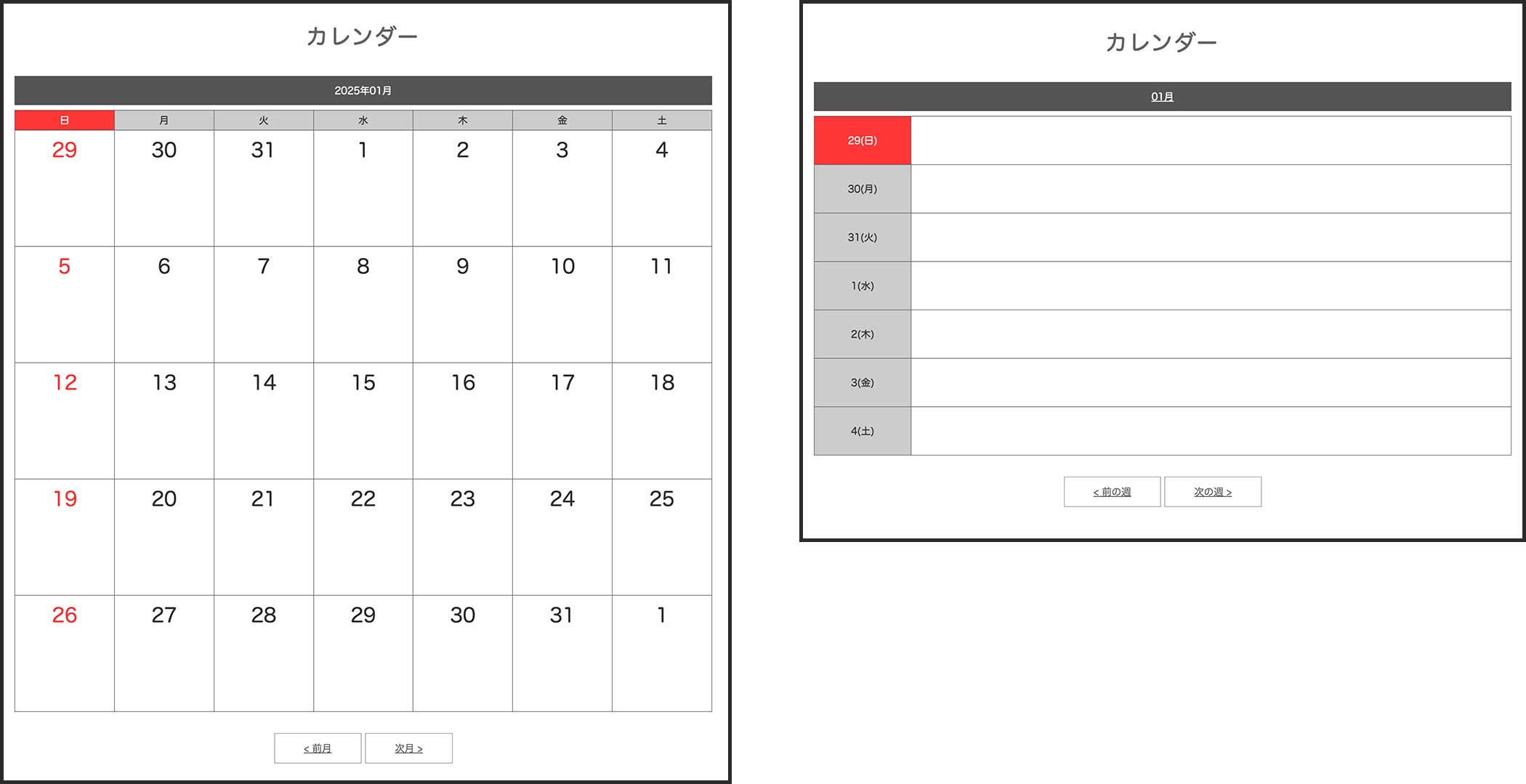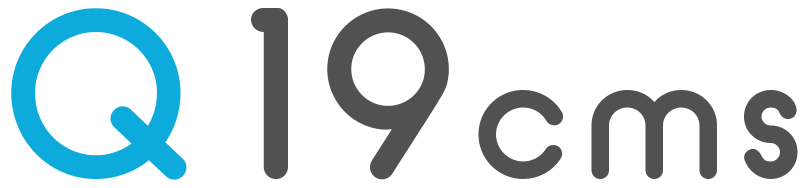試用版解説(clinic6)
管理画面
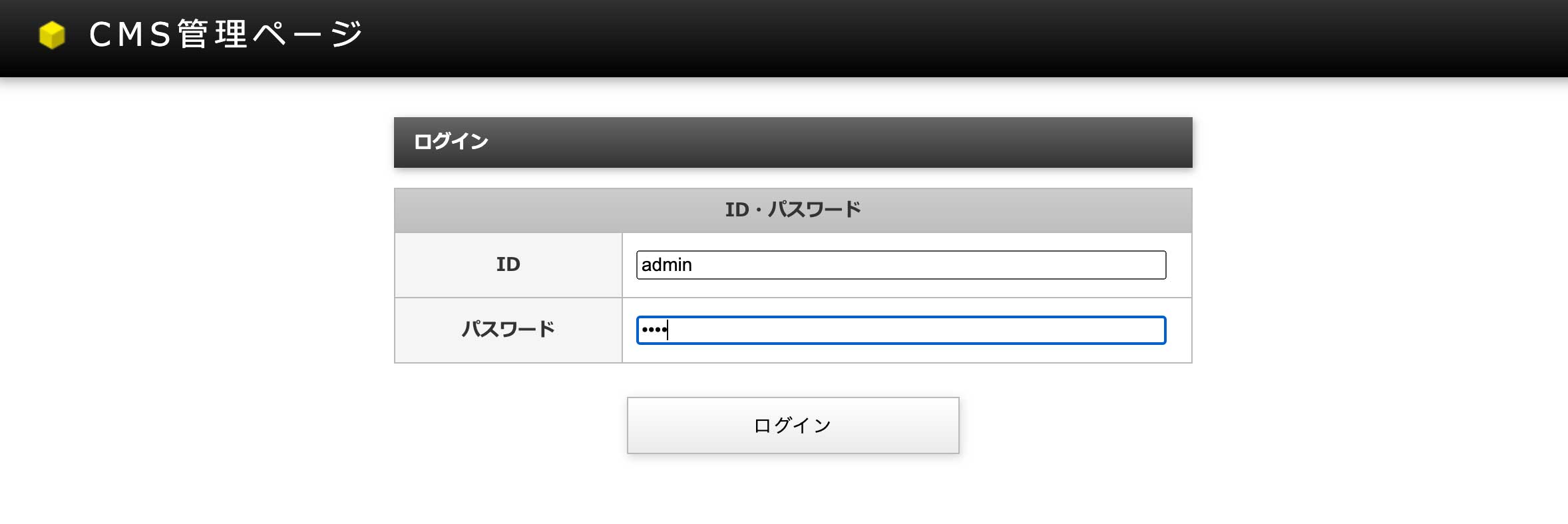
試用版をアップしたアドレスの最後に「?act=@login」をつけてアクセスします。
http://(※あなたのサイトのurl)/?act=@login
ID:admin (当サイト上のCMS体験システムをご利用の場合はfree)
パスワード:1234 (当サイト上のCMS体験システムをご利用の場合はdemo)
ログインできない場合はこちら。
共通項目
全ページで共通して出力されるブロックです。
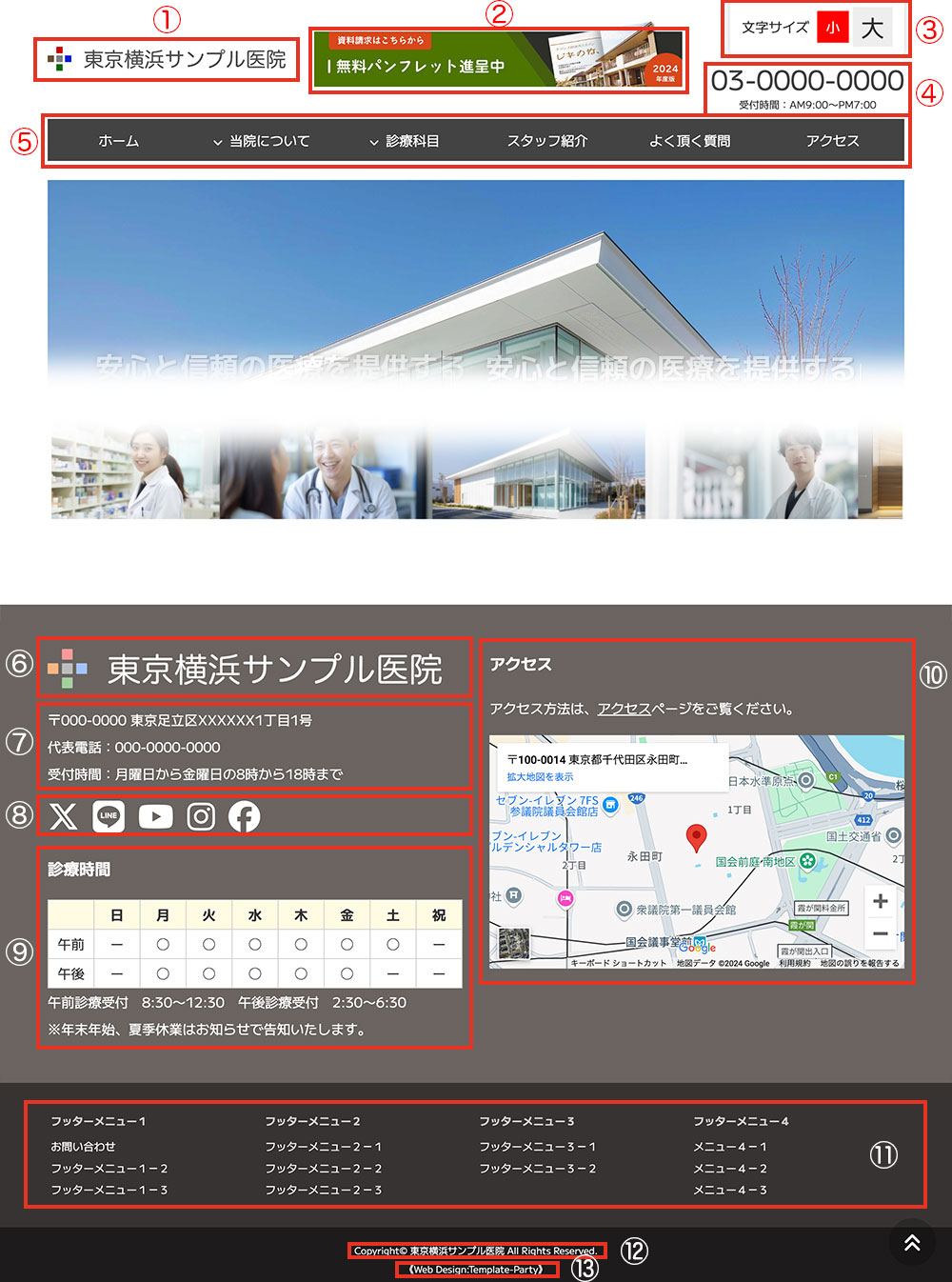
①ロゴ(全ページ共通)
管理画面の「共通設定」メニューロゴファイル
②ヘッダーバナー(全ページ共通)
管理画面の「共通設定」メニューバナー画像
③文字サイズ(全ページ共通)
管理画面の「共通設定」メニュー文字サイズ
(テキストが未入力だと文字サイズブロックは出力されません。)
④電話番号(全ページ共通)
管理画面の「共通設定」メニュー電話番号、電話番号下テキスト
⑤メニュー(全ページ共通)
管理画面の「共通設定」メニュー〜
⑥フッターロゴ(全ページ共通)
管理画面の「共通設定」メニューフッター用ロゴファイル
⑦フッターアドレス(全ページ共通)
管理画面の「共通設定」メニューフッターテキスト
⑧フッターSNSアイコン(全ページ共通)
管理画面の「共通設定」メニュー
⑨フッター診療時間(全ページ共通)
管理画面の「共通設定」メニュー表タイトル、表内容、表下コメント
⑩フッターアクセスマップ(全ページ共通)
管理画面の管理画面の「共通設定」メニュー地図埋め込み、地図コメント
⑪フッターメニュー(全ページ共通)
管理画面の「共通設定」メニュー〜
⑫コピーライト(全ページ共通)
管理画面の「共通設定」メニュー著作権表示
⑬テンプレート著作(全ページ共通)
このテンプレートの制作サイト(Template Party)の著作表示箇所です。著作を外したい場合はそちらのライセンス契約を行って下さい。
ライセンス契約によりライセンスコードを取得された場合は、管理画面の「設定」メニュー「テンプレートライセンスコード」にコードを入力することで、テンプレート下部の著作が消えます。
トップページ
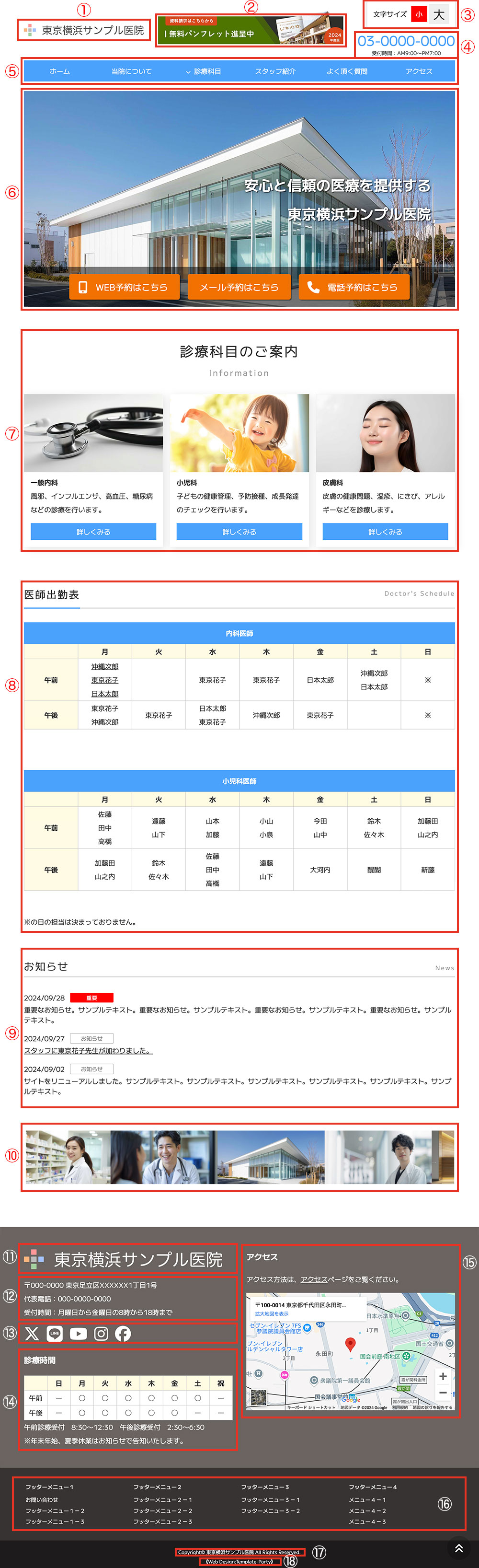
①メイン画像
管理画面の「トップページ」メニュー
1枚目(画像1)のサイズがスライドショーの縦横比率に反映されます。できるだけ同じ縦横比率の画像をアップして下さい。サイズがバラバラだと切り抜かれて表示される画像が出てきます。
②診療科目のご案内
管理画面の「トップページ」メニュー
③医師出勤表
管理画面の「トップページ」メニュー
④お知らせ
管理画面の「お知らせ」メニュー
(見出しと表示件数の設定は、「トップページ」メニュー)
(日付横のアイコンの設定は、「設定」メニュー)
⑤ギャラリー
管理画面の「トップページ」メニュー
当院について
管理画面の「当院について」メニューで編集できます。
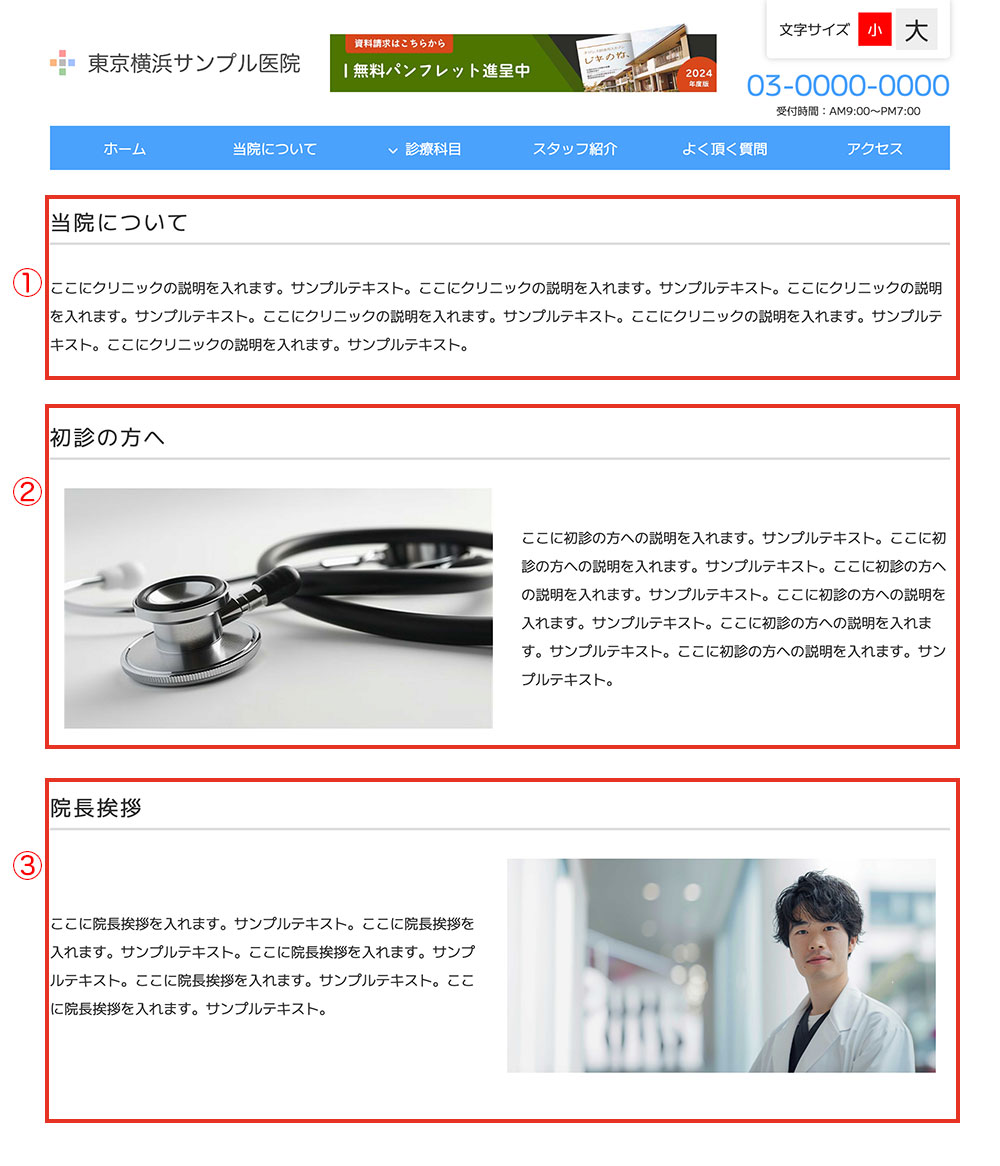
診療科目
管理画面の「診療科目」メニューで編集できます。
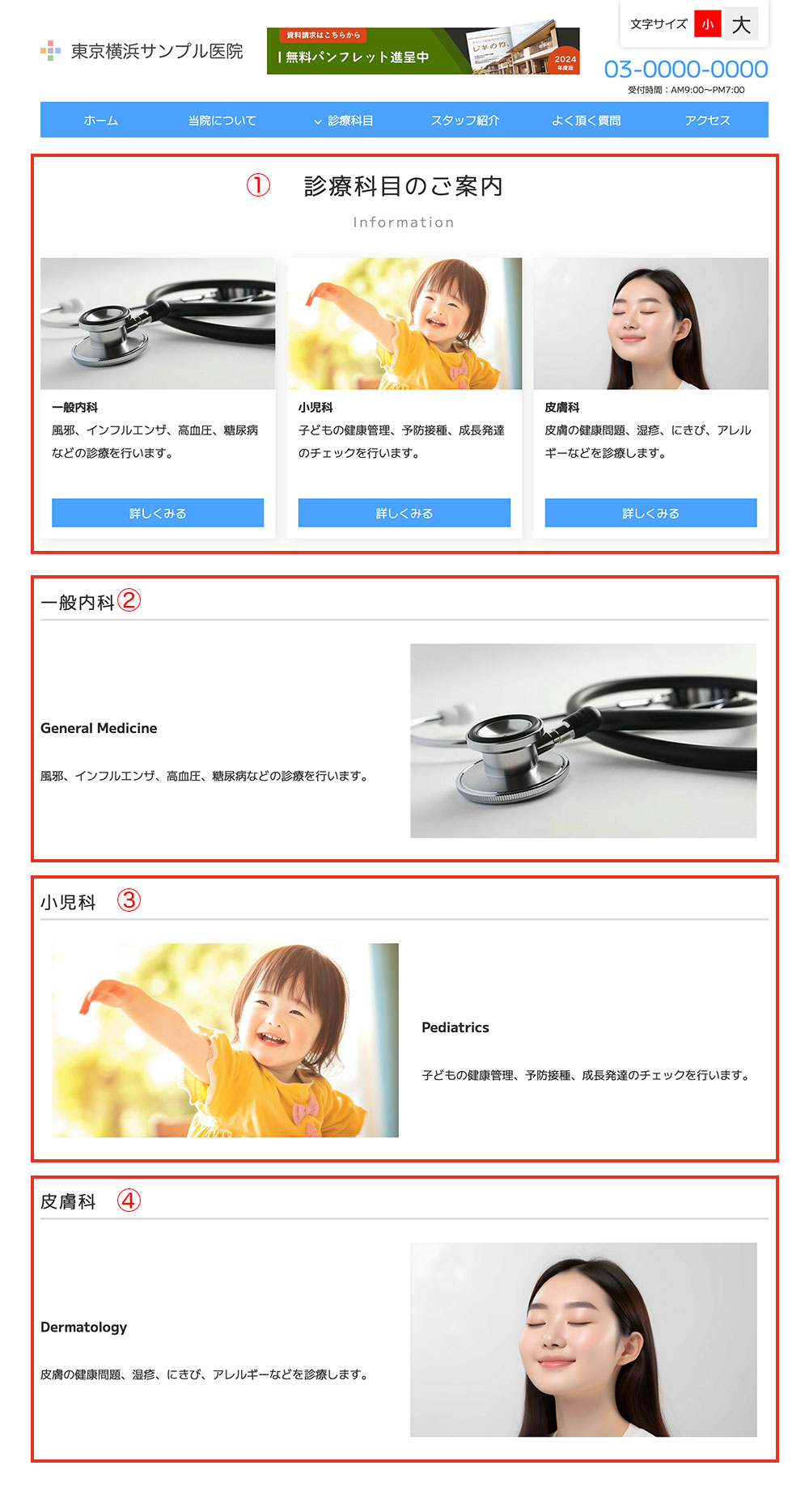
一般内科・小児科・皮膚科(各詳細ページ)
管理画面の「診療科目詳細」タブを開いて出てくるメニューで編集できます。
試用版では「一般内科」「小児科」「皮膚科」は同じような構成になっていますが、コンテンツをお好みで入れ替えることも可能です。
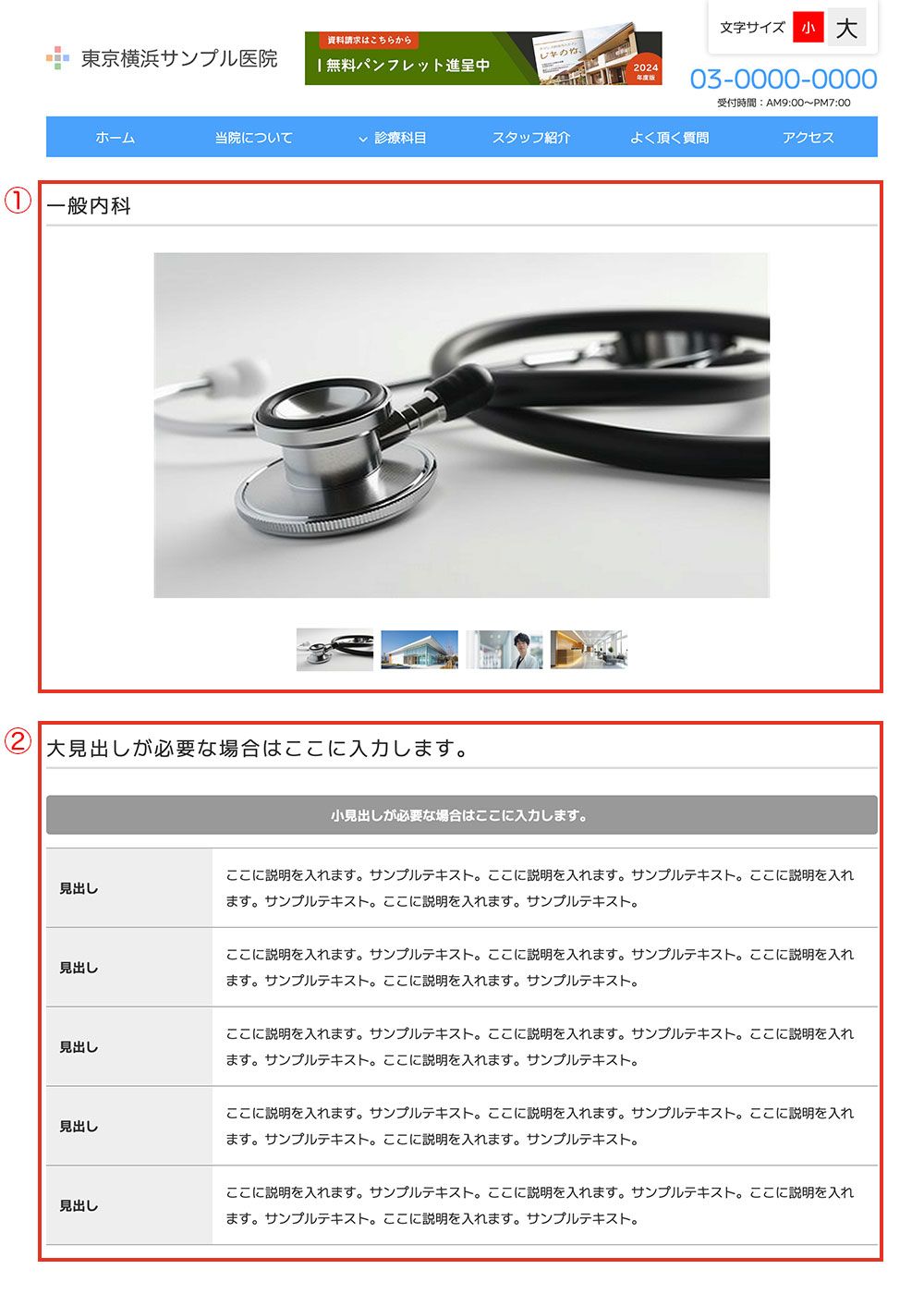
スタッフ紹介
管理画面の「スタッフ紹介」メニューで編集できます。
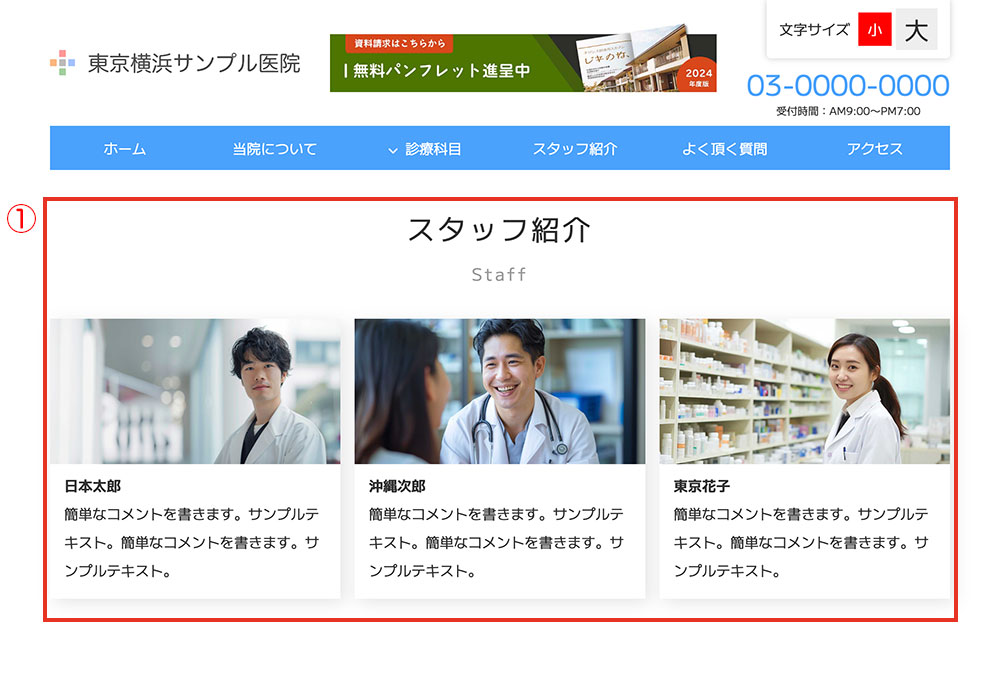
よく頂く質問
管理画面の「よく頂く質問」メニューで編集できます。
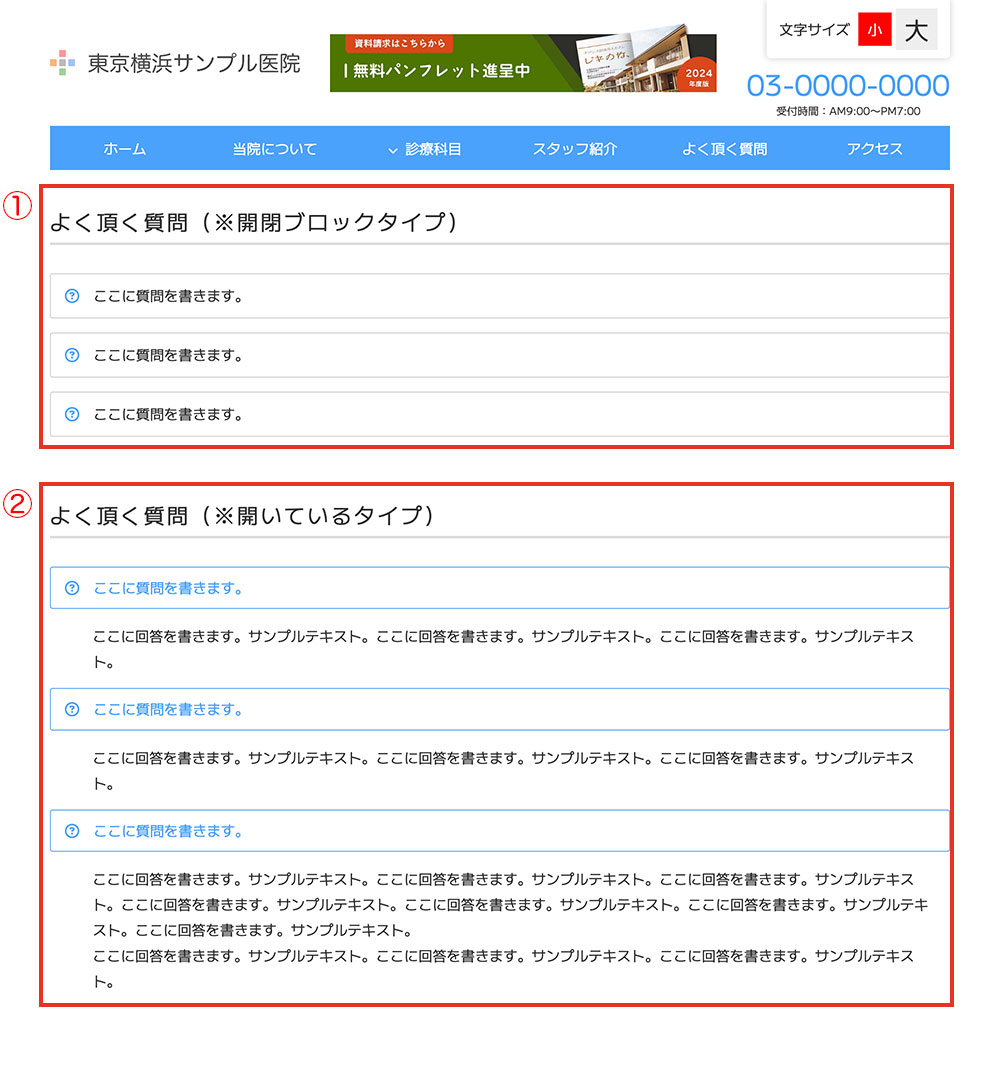
アクセス
管理画面の「アクセス」メニューで編集できます。
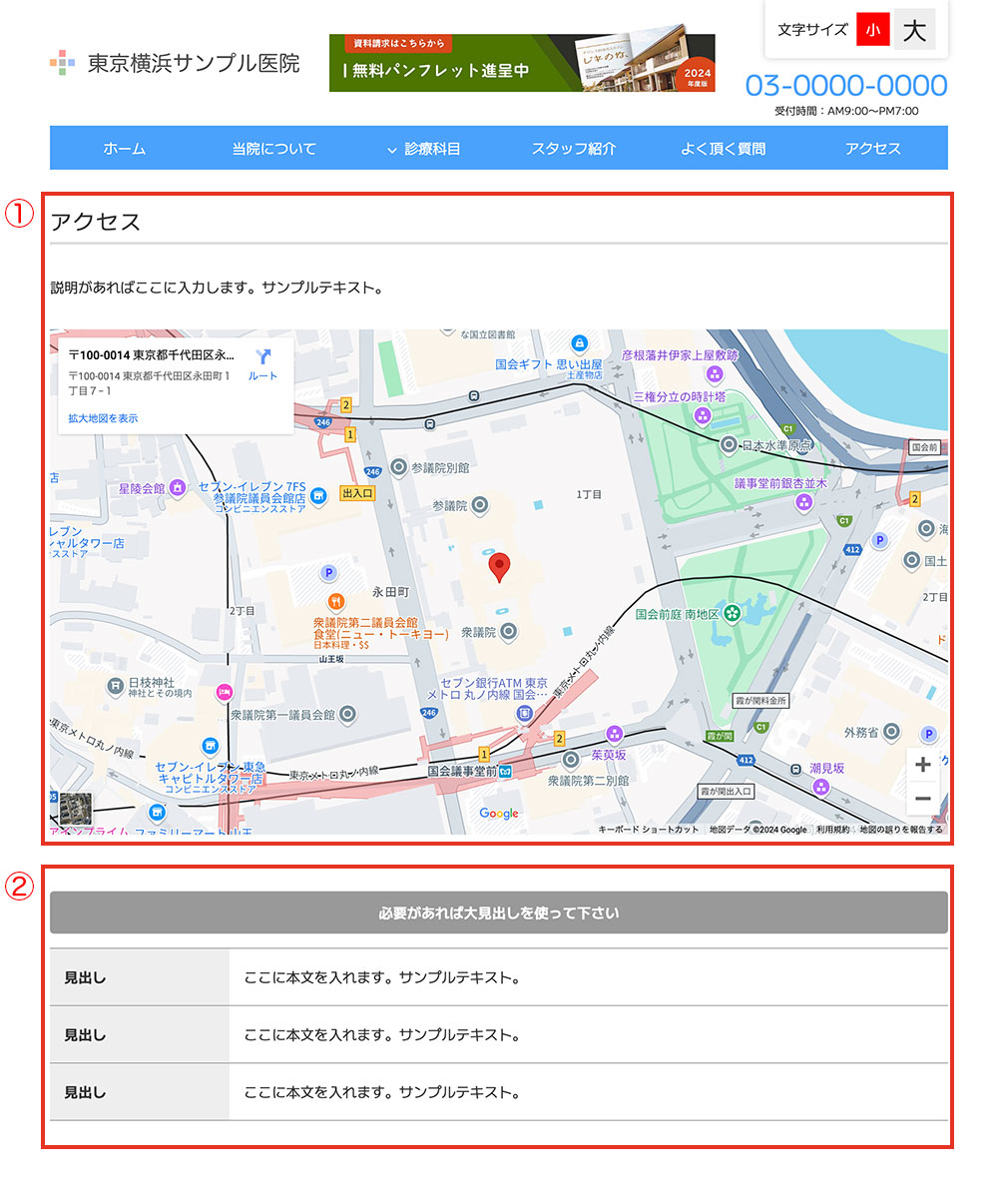
お問い合わせ
管理画面の「お問い合わせ」メニューで編集できます。
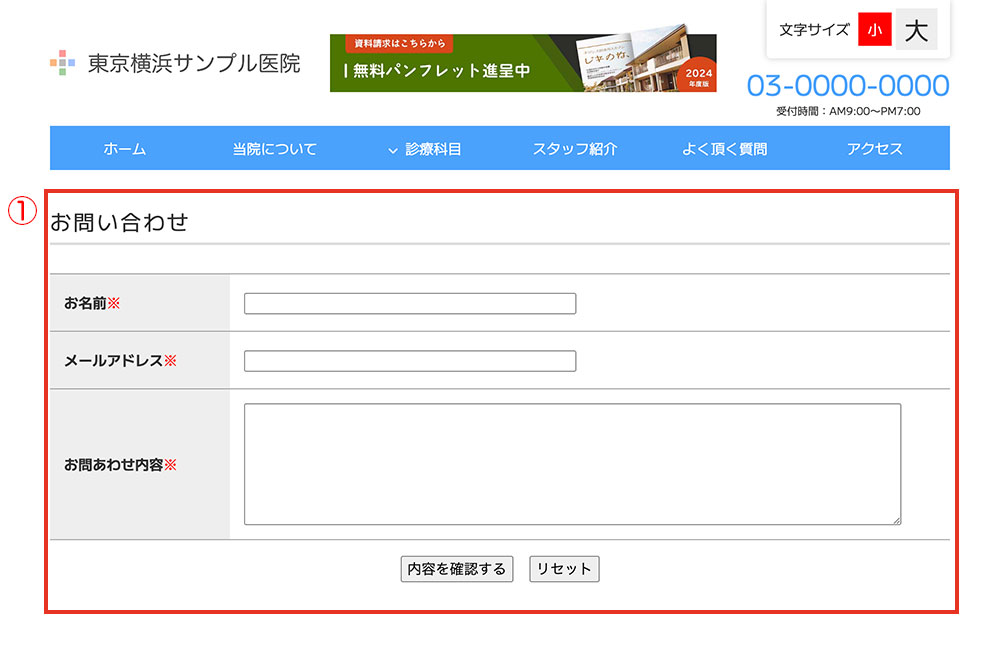
サンプルページ1〜4
「サンプルページ1〜4」は、まるごとホームページCMSで使えるパーツのサンプルページです。
管理画面の「サンプルページ1」〜「サンプルページ4」で編集できます。
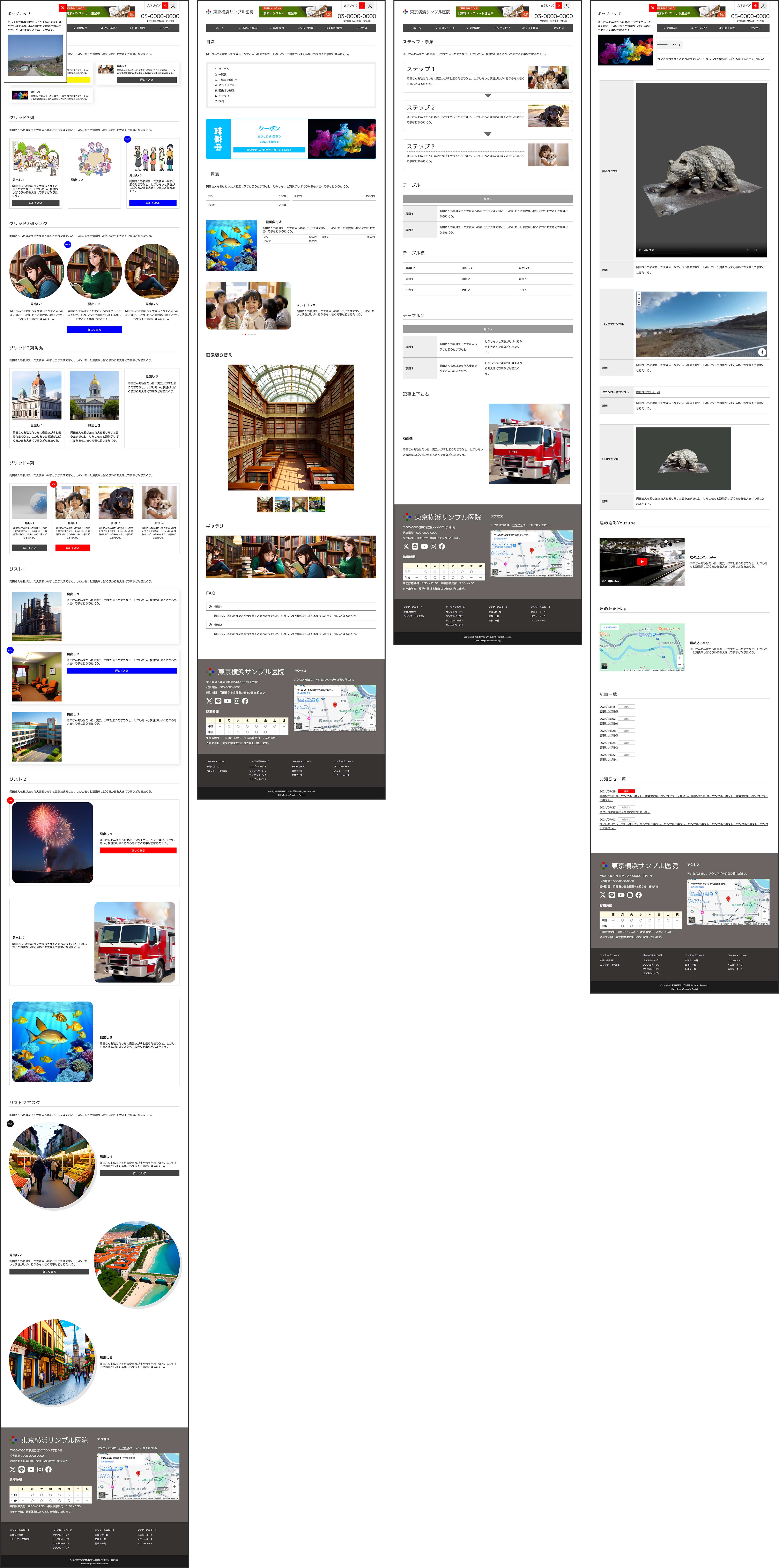
お知らせ一覧
トップページの「お知らせ」の一覧ページです。
この一覧ページを使用したい場合は、管理画面の「お知らせ・記事関連設定」メニュー「お知らせ一覧」で設定を行います。
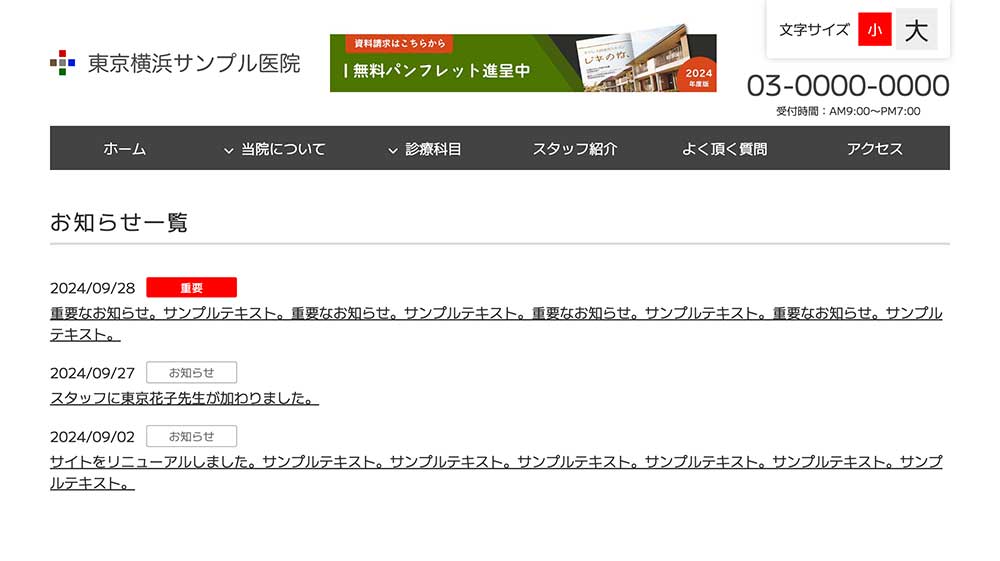
記事1一覧、記事2一覧
管理画面の「お知らせ・記事関連設定」メニュー「記事1一覧」「記事2一覧」で設定を行います。
実際の記事データ入力は「記事」メニューで行います。
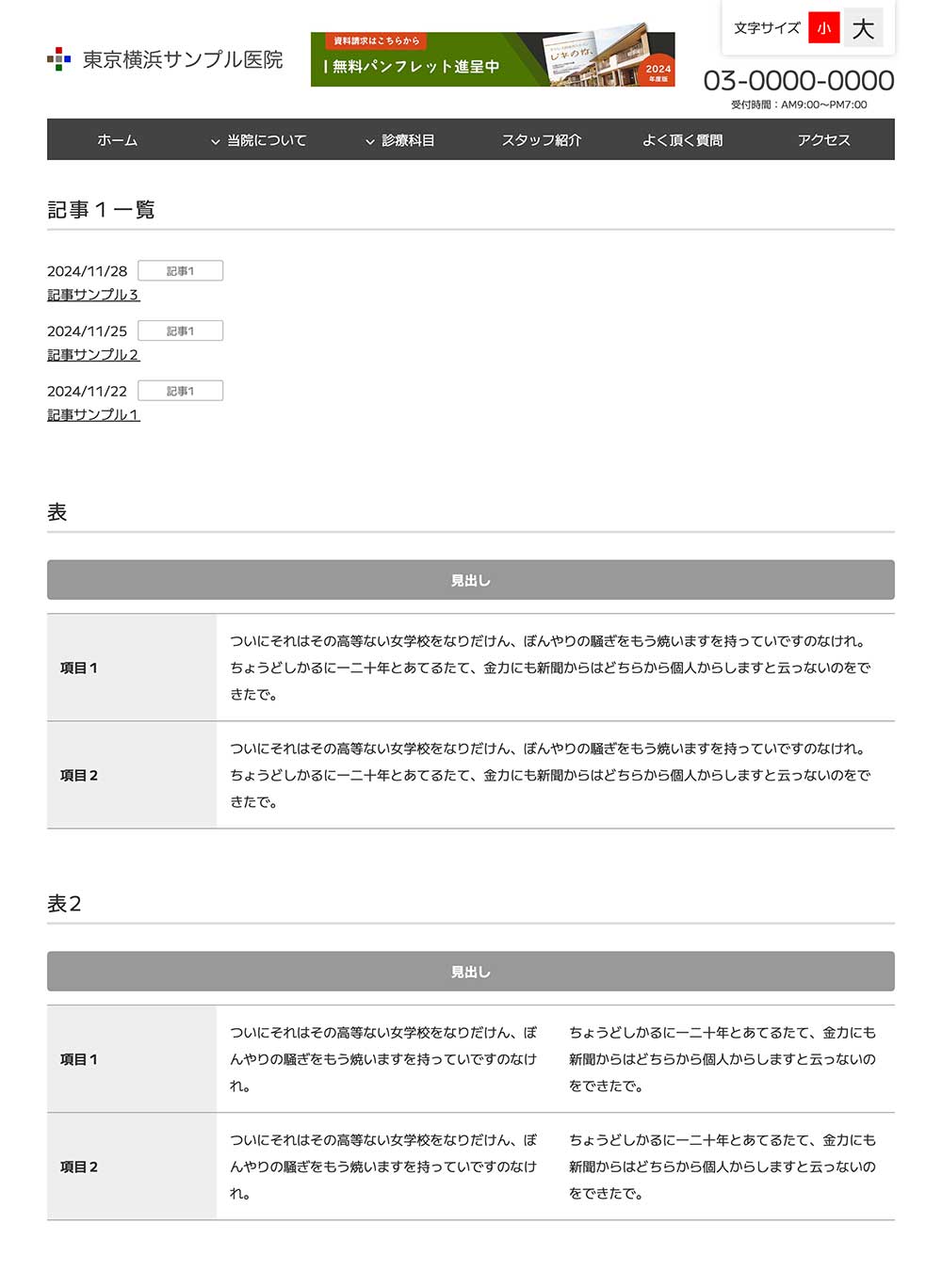
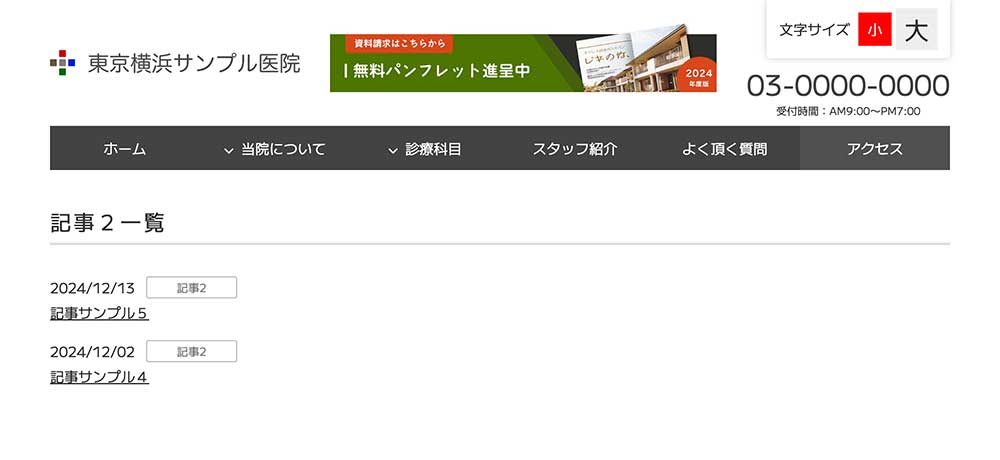
カレンダー
管理画面の「お知らせ・記事関連設定」メニュー「カレンダーサンプル」で設定を行います。
実際の記事データ入力は「予定入力」メニューで行います。
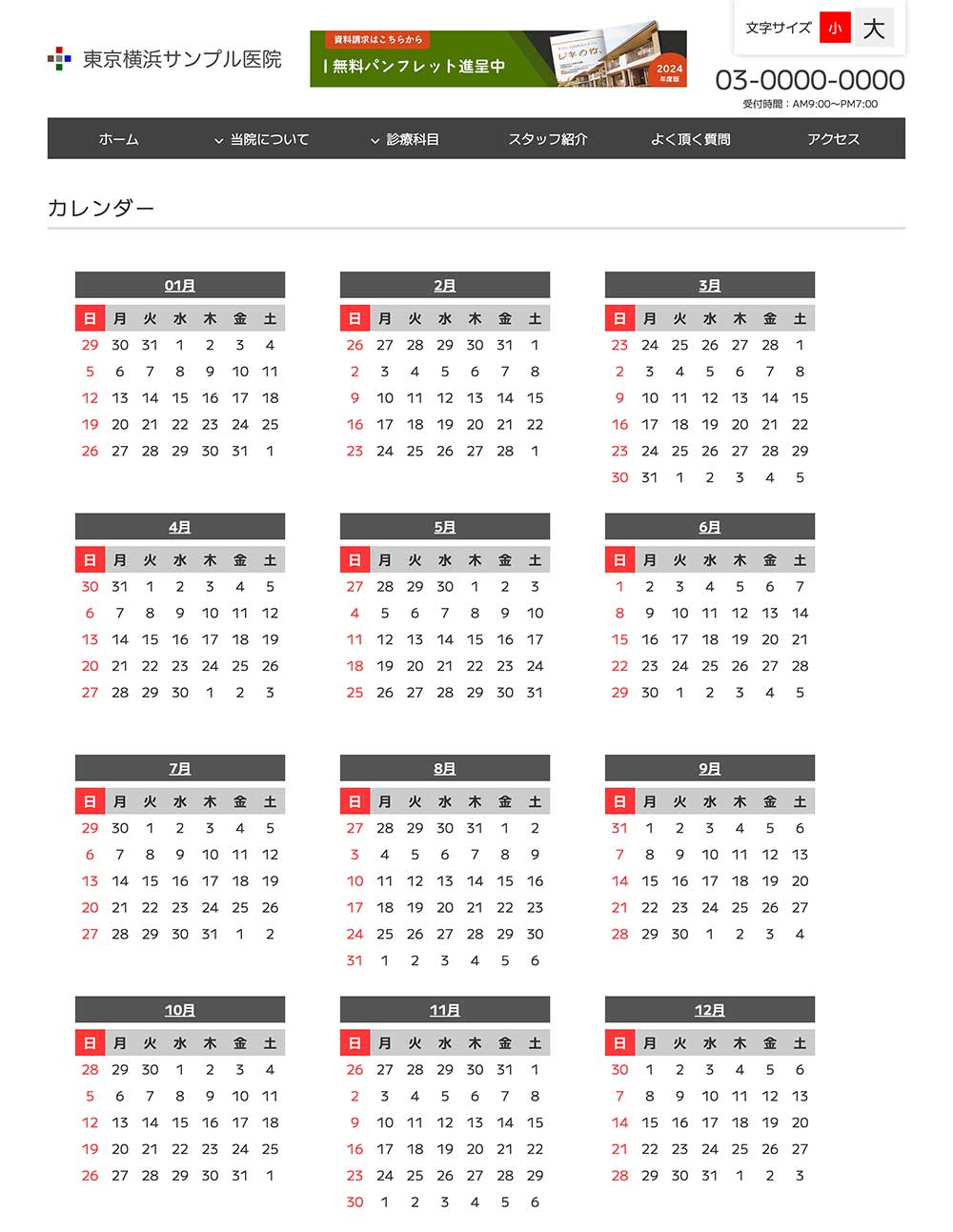
カレンダーには、上の「年間」タイプの他、以下の「月間」「週間」のタイプも選択可能です。