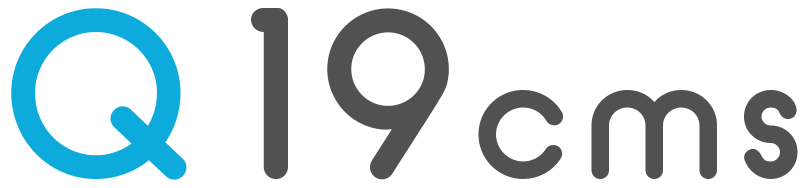CSV入出力
①CSVアップロード
サイト全体を操作します。操作はトップ画面にて行います。
※管理者がアップロードすると、他のユーザーデータも管理者のものになるので注意して下さい。
②CSV入力(アップロード)
※2022/04/20以降のバージョンが必要です。
各カテゴリー単位で操作します。操作は各カテゴリーメニューで行います。
③CSV出力(ダウンロード)
各カテゴリー単位で操作します。操作は各カテゴリーメニューで行います。
①CSVアップロードの解説
※現在対応しているのは「入力項目」と「画像」のみです。
※必ず事前のバックアップをして下さい。
アップロードしたCSVに問題があった場合、データを破損してしまう恐れがありますので必ず事前のバックアップをして下さい。
最低限のバックアップならdataフォルダのcmsdb.sqliteのダウンロードのみでOKですが、時間があるなら全データを対象にDLして下さい。破損したデータの復旧はできないので十分ご注意下さい。
管理者がアップロードすれば全て管理者IDとなるのでご注意下さい。
誤って他人のデータを上書きしてしまわないよう、データの登録者IDは「アップロードをした人のもの」になる仕様です。
(つまり、全データをDLできる管理者がアップロードすれば、全て管理者IDになる。)
どうしても個々の登録ユーザーIDを保持したい場合、有償カスタマイズにて対応は可能なのでご相談下さい。
不特定多数が使う場合、CSVアップロードは許可しない事を推奨します。
CSVアップロードの際、他人のユーザー番号を使った操作はできないような仕様にはなっていますが、意図的にCSVファイルの内容をおかしくしてアップロードされた場合、データファイル本体に不具合が出る可能性もあります。社内スタッフのみ利用する環境などでご利用下さい。
漢字コードについて
「①CSVアップロード」、「③CSV出力(ダウンロード)」の漢字コードはSJISです。
※「試用版」ではCSVアップロード機能はお試し頂けません。
CSVアップロードを試したい場合は「管理画面体験ページ」をご利用下さい。
CSVのアップロードは、管理ページ「トップ」で行います
管理ページトップの一番下にある「CSVアップロード」コーナーの「参照」又は「ファイルを選択」ボタンを押してCSVファイルを選択し、すぐ下の「CSVアップロード」ボタンをクリックすることで登録完了です。
※登録ユーザーの場合、登録者がCSV利用を許可している場合にのみ表示されます。
※アップロードには時間がかかる場合がありますので、その場合はしばらくお待ち下さい。

アップロード後、画面上部にエラーがずらっと出た場合。
Excelで編集した場合、入力したデータに「"」を使っていないか確認して下さい。使っていた場合は一旦「'」に置き換えてみて下さい。
Excelの各行の一番最後の項目の位置(番号)が揃っていればOKです。
※2018/12/06以降のバージョンでは、「"」も使えるようになっています。
入力データが文字化けした場合
phpのバージョンが5.6系以上になっているか確認して下さい。下位バージョンだと文字化けする可能性があります。
データの順番が入れ替わる場合があります
エクセルで編集したものをアップロードすると、秒が00秒になります。これをCSVアップロードした場合、同一時刻になってしまったデータが前後して並び替えられる可能性があります。不具合ではありませんので予めご了承下さい。
新規データを追加する方法
- 漢字コードはSJISです。UTFではないのでご注意下さい。
書式は、ダウンロードしたCSVと同じ形にします。
ファイル名は半角英数字を使用してください。全角文字を使うとうまく登録できない場合があります。 - 新規に登録したい場合、最初の項目(info_id)を「空」にします。そうする事で、アップロード時に自動で番号が割り当てられます。

- 画像をアップロードする場合は、FTPなどで画像をサーバーのuploadフォルダへ転送しておいてください。
そして、そのファイル名をCSVファイルの中のimage1などの項目で指定してください。
既存データを削除する方法
左から2番目(kind)の値を「空」にしてアップロードして下さい。
※行ごと削除しても反映されません。
※2022/06時点、画像ファイルはこのCSV操作では削除できません。

こだわりアイコンの解説
こだわりアイコンの数字は1つ目の設定値からの倍数で設定されています。複数チェックする場合は合計した数字になります。 まずはお手元のスタート値を確認する為、こだわり条件の1つ目にだけチェックを入れてCSVのspecialの数字を見て下さい。
▼1つ目の数字に「1」が入っていた場合は、以下が設定値になります。
1個目…1、2個目…2、3個目…4、4個目…8、5個目…16、6個目…32、7個目…64、8個目…128、9個目…256、10個目…512
11個目…1024、12個目…2048、13個目…4096、14個目…8192、15個目…16384、16個目…32768、17個目…65536、18個目…131072、19個目…262144、20個目…524288
(例:1個目と2個目にチェックした場合、1個目(1)+2個目(2) = 3が設定値です。)
▼1つ目の数字に「2」が入っていた場合は、以下が設定値です。
1個目…2、2個目…4、3個目…8、4個目…16、5個目…32、6個目…64、7個目…128、8個目…256、9個目…512、10個目…1024
11個目…2048、12個目…4096、13個目…8192、14個目…16384、15個目…32768、16個目…65536、17個目…131072、18個目…262144、19個目…524288、20個目…1048576
(例:1個目と2個目にチェックした場合、1個目(2)+2個目(4) = 6が設定値です。)
②CSV入力(アップロード)の解説
※この機能を利用するには、2022/04/20以降のバージョンが必要です。
任意のCSVファイルから、種別ごとに対応する項目を指定して、データを登録することができます。
これまでのCSVアップロード①と異なり、CSVのデータをCMSの任意の項目に読み込むことができるため、他のシステムで管理しているデータを、まとめて登録することができます。
画像やファイルにも対応。(※2022/12時点でpdfファイルには対応していませんが、代わりにfileを使ってpdfの登録はできます。)
※必ず事前のバックアップをして下さい。
アップロードしたCSVに問題があった場合、データを破損してしまう恐れがありますので必ず事前のバックアップをして下さい。
最低限のバックアップならdataフォルダのcmsdb.sqliteのダウンロードのみでOKですが、時間があるなら全データを対象にDLして下さい。破損したデータの復旧はできないので十分ご注意下さい。
不特定多数が使う場合、CSVアップロードは許可しない事を推奨します。
CSVアップロードの際、他人のユーザー番号を使った操作はできないような仕様にはなっていますが、意図的にCSVファイルの内容をおかしくしてアップロードされた場合、データファイル本体に不具合が出る可能性もあります。社内スタッフのみ利用する環境などでご利用下さい。
漢字コードについて
「②CSV入力(アップロード)」の漢字コードはUFT-8です。
※「試用版」ではCSVアップロード機能はお試し頂けません。
CSVアップロードを試したい場合は「管理画面体験ページ」をご利用下さい。
各カテゴリーの一覧ページよりCSV入力(アップロード)ができます
試用版でもこのボタン自体は出力されますが、押しても反応しません。
CSVアップロードを試したい場合は「管理画面体験ページ」をご利用下さい

CSV入力ボタンが見当たらない場合
「項目設定」メニューから、該当カテゴリーの編集ボタンをクリック。開いた画面の一番下にある以下ブロックにチェックが入っているか確認して下さい。

CSV入力を使う方法
注意点
- 漢字コードはUTF-8です。こちらのみ、SJISではないのでご注意下さい。
ファイル名は半角英数字を使用してください。全角文字を使うとうまく登録できない場合があります。 - 1行目は、項目名となっている必要があります。
- データに改行を含めることはできません。
- 一部記号はデータとして使用できません。
- こだわり条件は対象外です。
使う手順
- csvファイルを用意します。
以下はサンプル用なので1件のデータしか入っていませんが、1行目は必ず項目名にして下さい。

- 画像やファイル類は、uploadフォルダに予め入れてアップロードしておきます。
ファイル名は大文字、小文字を区別しますので注意してください。一致するファイルが無いと、登録されません。

- 管理ページの「項目設定」メニューの設定は事前に設定を終えておいて下さい。
一番下の「CSV入力」にチェックを入れ忘れると次のステップのボタンが出ませんので注意して下さい。

- 任意のカテゴリーメニューを選んだら「CSV入力」をクリックします。

- ブラウザにより画面が少し異なると思いますが、以下のような画面になったら、CSVファイルをアップロードして下さい。

- CSVと、管理ページの項目設定で設定したものとの対応をここで設定していきます。
以下の「名称」「並べ替え用」「説明」「Map用緯度・軽度」はCMSのデフォルトの項目です。
今回は、デフォルトの「名称」にCSVの「タイトル」の内容を、デフォルトの「並べ替え用」にCSVの「価格」を、デフォルトの「説明」にCSVの説明を対応させています。
(補足:次回CSV入力を行う際、前回の設定が自動で呼び出されます。)

- それぞれ対応を終えたものが以下です。
問題なければ「確認する」ボタンを押します。

- 確認画面になります。
CSVのデータの1つ目が参考に反映されていますので、反映先が間違いないか確認しましょう。

- 問題なければ「CSV登録する」ボタンを押します。
(補足:新規、おすすめ、公開のプルダウンは、選択内容がすべてのデータに反映されます。)

- 登録完了。読み込まれたデータ件数が表示されました。

- 登録できたか確認しましょう。
登録した対象のメニューをクリックしたら、データの編集ボタンを押します。

- 以下のようにデータが正常に反映されていれば成功です。サイト側にも出力されているか確認しましょう。

補足。項目の連結機能について。
- csvファイルをアップロードした直後の画面で以下のように設定すれば連結することができます。
以下では2つを連結させていますが、最大3つまで連結できます。

- 以下のように登録されます。

③CSV出力(ダウンロード)の解説
漢字コードについて
「①CSVアップロード」、「③CSV出力(ダウンロード)」の漢字コードはSJISです。
「項目」に「数字のみ」を入力している場合の注意点
項目に半角数字を使っている場合、冒頭に「0」が入っているとエクセルなどで開いた際に消えてしまいます。
例「0012345」→「12345」など。
これらの各種ソフトの仕様なので、ご注意下さい。尚、電話番号などで間にハイフン(-)などが入っていれば、冒頭の0はそのまま残ります。基本的に半角数字のみが入力されている場合に影響が出るようです。
各カテゴリーの一覧ページよりCSVダウンロードができます
※全データを対象とした一括ダウンロード機能はございません。

CSV出力ボタンが見当たらない場合
「項目設定」メニューから、該当カテゴリーの編集ボタンをクリック。開いた画面の一番下にある以下ブロックにチェックが入っているか確認して下さい。

CSVファイルをExcelで開いてみましょう
ダウンロードしたCSVファイルはテキストファイルなので、そのままテキスト編集プログラムで開くことができます。
以下はExcel(エクセル)で開いたサンプルです。

エクセルをお持ちでない場合
LibreOfficeという海外配布のソフトが無料でダウンロードできます。Mac用、Windows用あり。
初回、CSVを開く場合に出てくる小ウィンドウで文字コードが「UTF-8」になっていて文字化けすると思うので、「Shift-Jis」に変更して下さい。また、保存時に2つのボタンが出てくると思いますが、CSVで保存したものがアップロードに使えるファイルになります。
※エクセルではないので、操作方法やマクロなどは異なります。また使い方などのサポートは当サイトでは行なっておりません。
テキストエディタで開いた場合
テキストエディタで開くと以下のような形です。こちらが素のデータです。

- 情報の区切りは「,(カンマ)」で、各情報は「"(ダブルクォーテーション)」で囲まれています。
- 1行目(「info_id」や「kind」)は、情報内容を示す行で、データではありませんが、アップロードの場合に必要になります。
- データの最初の項目(info_id)は「情報ID」です。上のサンプルの例だと「10」「9」「8」などです。このIDと同じデータが登録されていると、そのデータに上書きされるのでご注意下さい。
- 2つ目の項目(kind)は、setup.phpでセットしたbukkenの番号+100の数字です。
試用版の場合、
「"1" => "売買物件"」は、CSVでは「101」に。
「"2" => "賃貸物件"」は、CSVでは「102」になります。
こだわりアイコンの解説
①CSVアップロード解説にありますのでご覧下さい。