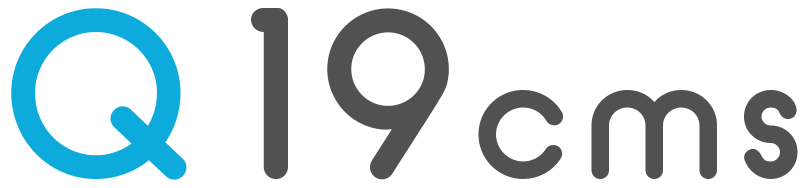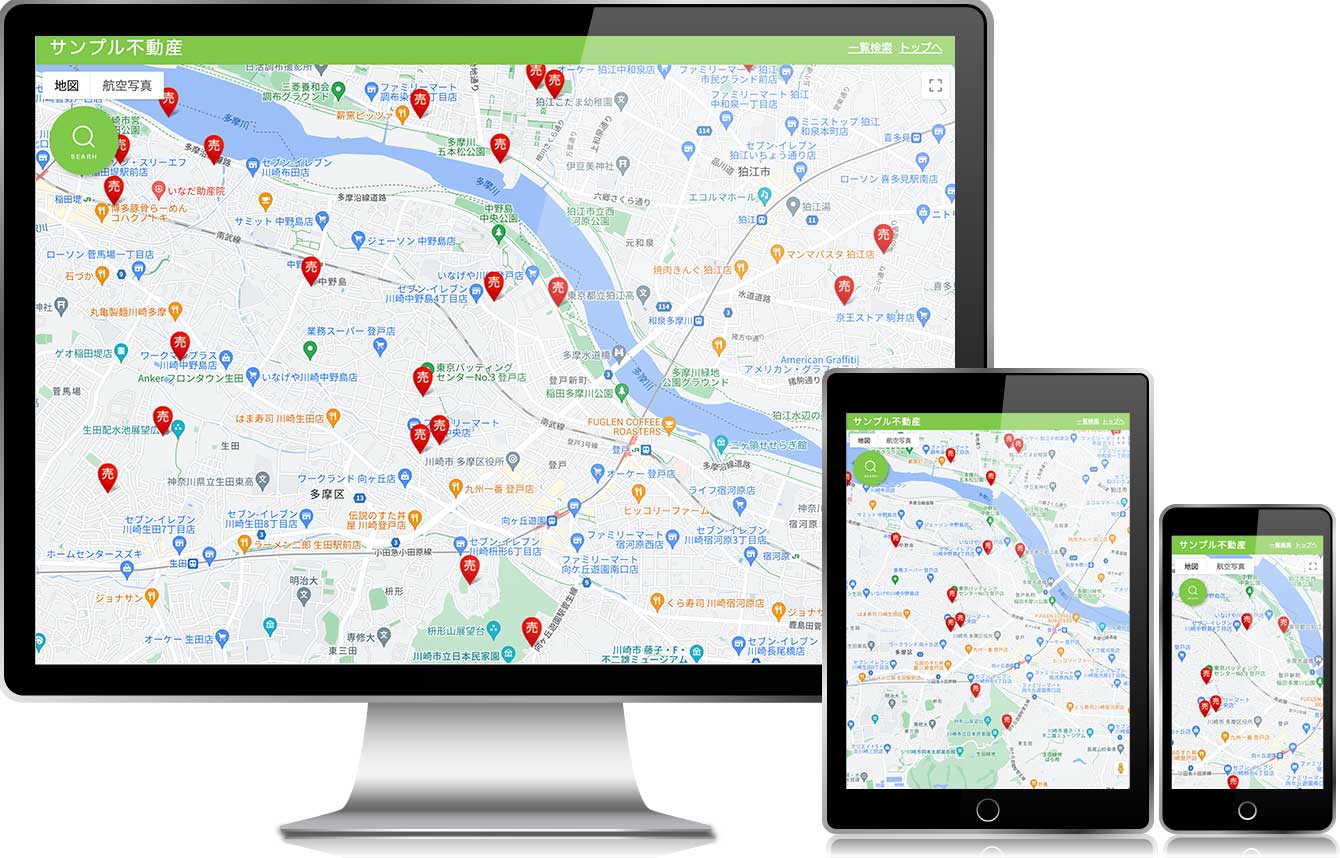イメージに近い出力タイプをダウンロードして下さい
キーの取得方法は「GoogleMap キー取得」などで検索してください。
『試用版』でできること
- 『試用版』は、「新規登録」はご利用頂けませんが、サンプルデータの編集が可能です。
- 『試用版』で作り込んだサイトをそのまま引き継ぐ事もできます。ご希望の際は、ご注文時にお知らせ下さい。
試用版でできない事は『管理画面体験ページ』でご確認下さい
『試用版』ではできない「新規登録」をお試し頂ける「管理画面体験ページ」をご用意致しました。販売品と同じ管理画面の構成となります。
『試用版』の動作確認をしましょう
まず初めに、setup.phpに取得済みのキーを設定する
キーの取得方法は、「GoogleMap キー取得」などでGoogle検索してください。
キー取得に関するサポートは弊社では行う事ができませんので、予めご了承下さい。
setup.php

ファイル一式をアップロードし、試用版のサイトを見てみる
ファイル一式をアップロードし、試用版の一覧ページにアクセスしてみます。
「売買物件」と「賃貸物件」にマップの設定がされています。
ここでは「売買物件」をみてみましょう。
http://(※あなたのサイトのurl)/?act=list&kind=1

「売」のアイコンをクリックするとその物件のポップアップウィンドウが開きます。
マップの下にはピンが立っている物件の一覧も表示されます。
もし以下のようなメッセージが出る場合は、メッセージが消えるまでマップを拡大してみて下さい。

物件が集中している場合、ピンが重なってわかりづらくなるので、クラスター表示に切り替わります。

補足:以下のような表示になる場合。
キーの設定ができていない状態なので、キーに間違いないか、setup.phpにちゃんと貼り付けられているかご確認下さい。

マップを使用する際の管理画面の設定について
管理ページにアクセスします。
ログイン
http://(※あなたのサイトのurl)/?act=setup
ID:admin
パスワード:1234
ログインしたら、「項目設定」メニューからこの機能を使いたいカテゴリーの「編集」ボタンを押し、ページ冒頭にある「一覧用HTML」にmap_list.htmlと入力します。
マップ試用版の「売買物件」と「賃貸物件」にはこの設定が既に入っています。

一番下までスクロールし、以下の赤枠にチェックを入れます。
マップ試用版の「売買物件」と「賃貸物件」にはこの設定が既に入っています。

実際にマップを指定してみる
管理画面の「登録情報」メニュー内から、上で設定したカテゴリーをクリックして編集画面を開くとGoogleMapが表示されます。
マップを設定する方法
- 地図画面上のアイコンをドラッグして目的の場所に移動する方法。
- 地図下に住所を入力して、「緯度経度を得る」を押す方法。
- 「Map用緯度」「Map用経度」に直接値を書き込んで保存する方法。
※最終的に、ページ一番下にある「保存」ボタンを押さないと緯度経度は記録されませんので、ご注意ください。