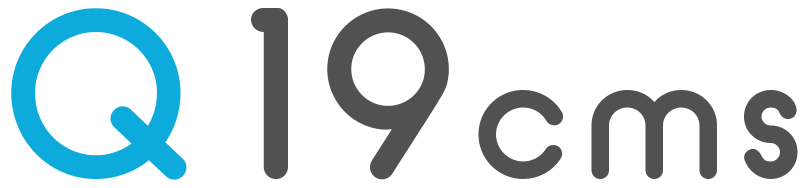「項目設定」メニューについて管理画面の解説

「項目設定」メニュー
カテゴリーごとに使う項目を設定するページです。
不動産テーマの試用版では以下の4つのカテゴリーがセットされており、「新規追加」ボタンを押すと、新しい項目を追加できます。
※項目を追加する際は、先にsetup.phpへの設定が必要です。
※「試用版」には新規追加ボタンはついていません。サンプルデータを入れ替えてテストしてみてください。
もし新規追加を試したい場合は「管理画面体験ページ」をご利用下さい。

「売買物件」を見てみましょう。
「売買物件」の「編集」ボタンを押して設定ページに移動してみます。

①HTMLテンプレート指定
一覧ページ、詳細ページをカテゴリーごとに準備したい場合に使います。
詳しい使い方は、マニュアル(カテゴリーごとに「一覧ページ」や「詳細ページ」用のテンプレートを指定する方法)をご覧下さい。
②設定項目名
使う項目(試用版なら「所在地」「価格」など)を設定します。

- 1行テキスト入力欄
ここで入力したものが、データ登録ページの「見出し」になり、情報を入力できるようになります。

- プルダウン選択肢
データ登録ページの入力エリアの形状を選択します。「プルダウン」「ラジオボタン」「チェックボックス」は選択するとすぐ下に入力エリアが出てきますので、そちらに選択肢を入力します。

補足:プルダウンで未選択状態を作りたい場合。
以下のように1行目を空欄にして下さい。

- 一覧表示
チェックを入れると「データ一覧」のテーブルに追加されます。
チェックボックスなど、複数選択肢があるものには使えません。(→2021/11/08以降のバージョンより、チェックボックスも反映できるようになりました)

補足:数字でソートさせたい場合「半角数字のみ」使って下さい。
間にカンマなどあると、そこで終了してしまいます。(「5,000」と入力すると、「5」とみなされる。)
以下は、不動産テーマ試用版の「価格」を追加してソートさせた例です。8→5→3→2→2とカンマの前までで判断して並びます。

- 説明(※2023/01/05以降のバージョンから)
ここで入力したものが、データ登録ページの「説明」として出力されます。

③画像項目名
上の画像と同じく、「項目設定」ページで名前を入力したものだけ、「登録」ページで入力できるようになります。
※全て未入力の場合、20点の画像全てが入力できるようになります。
追記:2023/01/05以降のバージョンから、「説明」欄が追加されました。ここに入力したものが、データ登録ページの「説明」として出力されます。

④ファイル項目名
上の画像と同じく、「項目設定」ページで名前を入力したものだけ、「登録」ページで入力できるようになります。
※全て未入力の場合、10点のファイル全てが入力できるようになります。
追記:2023/01/05以降のバージョンから、「説明」欄が追加されました。ここに入力したものが、データ登録ページの「説明」として出力されます。

⑤こだわり項目
サイト側の一覧ページ上部のこだわり検索ブロックや、詳細ページに出力されます。
アイコン画像か、テキスト表示から選べます。詳しくは、マニュアル(こだわりで検索)をご覧下さい。

⑥その他機能

- 「プレビュー」
詳細ページをプレビュー確認できます。詳細ページが存在しない場合、真っ白いページが開くだけなので使わないように。 - 「コピー登録」
不動産情報など、類似データがある場合に既存データをこのボタンでコピーし、あとは部分的に編集するだけで簡単登録できます。 - 緯度経度入力
緯度と経度を入力する事で詳細ページにGoogleMapを出力できます。 - 「一覧検索」
登録データの検索用ブロックを出力するかどうかを決めます。 - 「CSV出力」
CSV出力できるようにするかを決めます。
(関連リンク:CSV入出力について) - 「CSV入力」
CSV入力できるようにするかを決めます。
(関連リンク:CSV入出力について) - 閲覧数
詳細ページの閲覧数の簡易アクセス数です。
⑦編集項目順序(※2023/01/05以降のバージョンから)
データ入力ページでの入力項目、画像、ファイルの順序を任意に設定できます。
これを使えば、「項目1(info1)」の直後に「画像1(image1)」を、など臨機応変な入力画面を準備することができます。

ここを空欄の状態で保存すると、これまでと同じ順序(入力項目、画像、ファイル...)の項目名が自動的に設定されます。
※ここに項目名が無いと、データ入力で表示されなくなるので注意してください。
グループ見出しを出力することもできます。

commentは固定で、その直後の数字は重複しなければ自由につけられます。
:(コロン)の後ろの部分が実際に見出しとして表示されます。
例:
------------------
comment1:1セット目
info1
image1
comment2:2セット目
info2
image2
comment3:3セット目
・・・
------------------
⑧項目設定保存・読込(※2024以降のバージョンから)

上の「編集項目順序」の保存と読み込みができます。
既に設定してある「編集項目順序」を保存したい場合は、①を押せば、jsonファイルとして設定データが保存できます。
そのjsonを新しいデータに適用したい場合は②からアップロードして下さい。「設定読み込み」ボタンを押せば設定がそのまま反映されます。
その際、ページ冒頭の「種類(kind)」のプルダウン(↓)を変更するのを忘れないようご注意下さい。

最後にページの一番下にある「保存する」ボタンを押せば保存終了です。